固态硬盘怎么安装win7
一、安装准备
1、固态硬盘安装到电脑上
2、4G左右U盘:制作U盘PE启动盘
3、操作系统:win7 64位旗舰版
4、启动设置:设置开机从U盘启动方法
5、4K对齐教程:ssd固态硬盘4k对齐教程
二、固态硬盘装win7步骤如下
1、在装有固态硬盘的电脑上插入启动U盘,重启按F12、F11、Esc等热键,在弹出的启动菜单中选择识别到的U盘选项,回车;
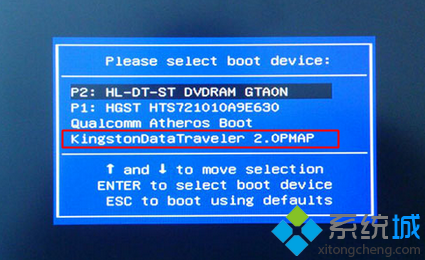
2、进入这个菜单,选择【02】回车进入PE系统;
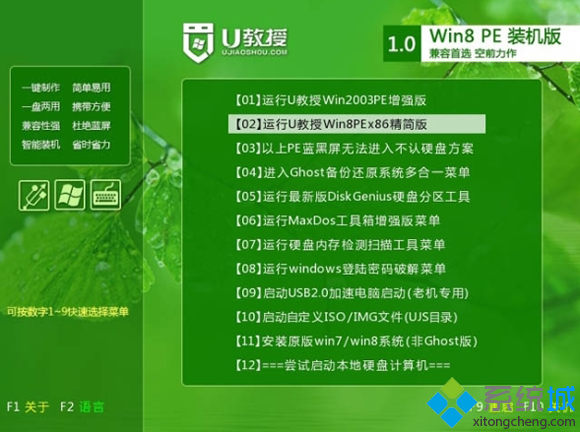
3、在PE桌面上打开【DiskGenius分区工具】,选择固态硬盘,右键【快速分区】;
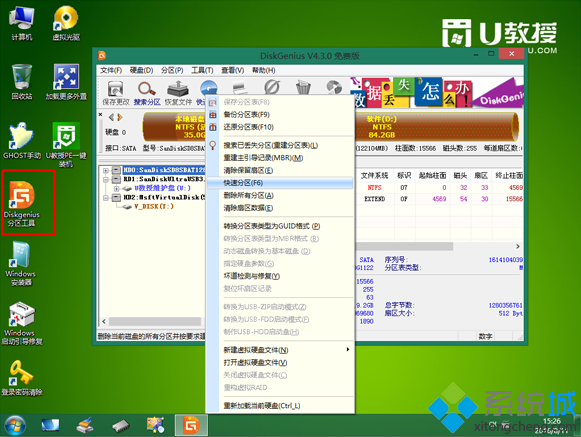
4、设定分区数目,设置系统盘的大小,勾丫对齐分区到此扇区的整数倍】,扇区可以是2048或4096,都表示4k对齐,确定;

5、完成分区之后,打开【PE一键装机】,映像路径选择win7.gho,然后选择安装位置,一般是C盘,确定;
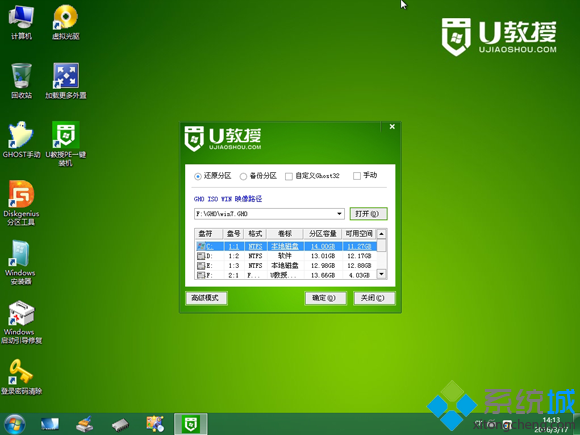
6、弹出提示框,点击是,执行系统解压操作;
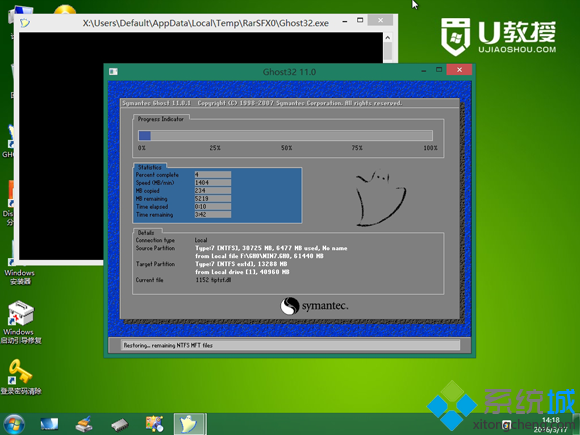
7、完成解压后,电脑会重启,此时拔出U盘,自动执行装win7过程;
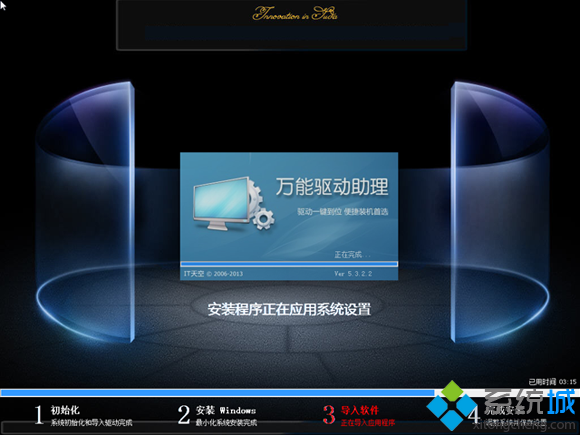
8、最后启动进入win7系统桌面,固态硬盘就装上win7系统了。







