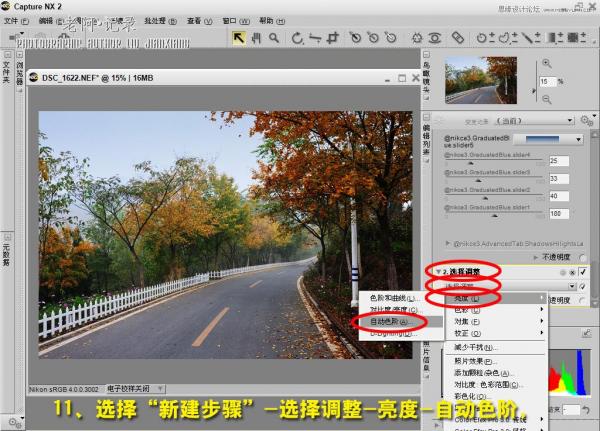我们外出采风,经常会遇到大雾天气,片子雾蒙蒙的,如何通过后期将雾天风景调整过来,是很多初学摄影好友想知道的,下面我一步一步的告诉大家,如何用CaptureNX2快速调整雾天风景。
全福编程网推荐:photoshop7.0迷你版免费下载 | Photoshop CS5 中文免费下载 | photoshop免费下载
原JPG风景片

调整后的风景片

1、用CaptureNX2打开要调整的图片(NEF或JPG),我们不必考虑必须是尼康的片子,只要是JPG都能调整。

2、在“快速修正”的“田字格”右上角加个固定点。

3、在“快速修正”的“田字格”左下角加个固定点。

4、用鼠标将左下角固定点沿“快速修正”的“田字格”下横线向右滑动至理想位置,一般在两点之间就行了。
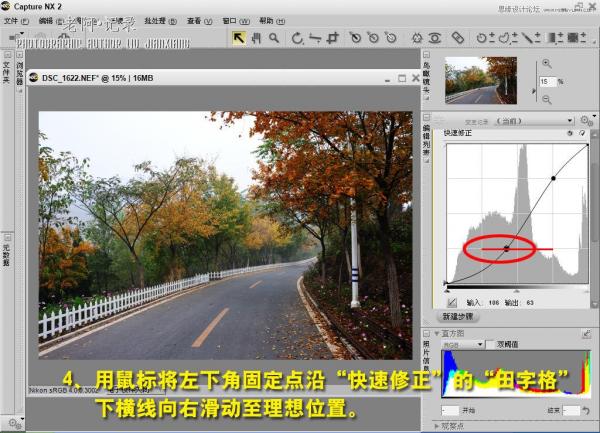
5、雾天风景天空总是一片惨白,因此我们调整一下天空的颜色。用鼠标选择右侧“新建步骤”。
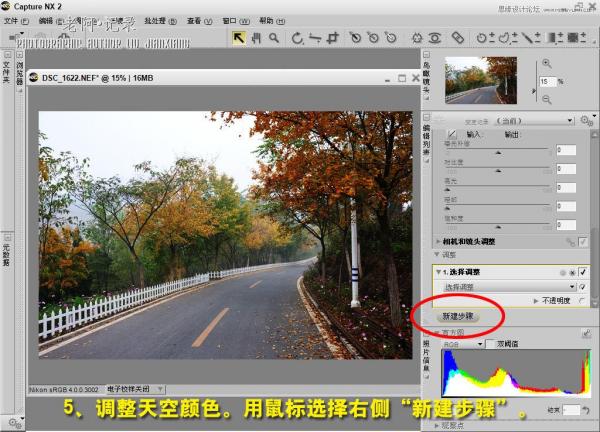
6、选择右上角的“选区控制点”,在天空左侧加一个点,你可以根据需要调整“控制点”的大小范围。
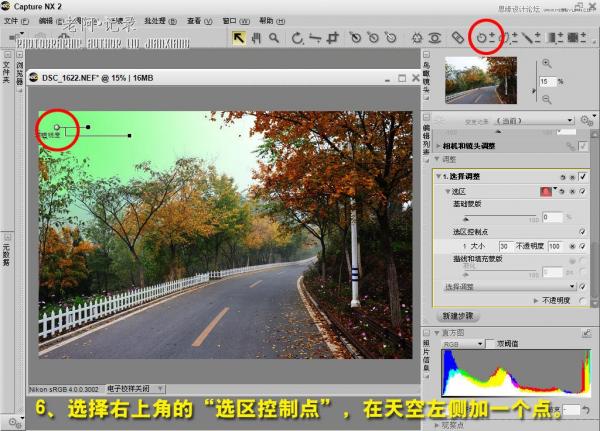
7、选择滤镜中的“渐变滤镜”(须安装CaptureNX2专用滤镜补丁)。
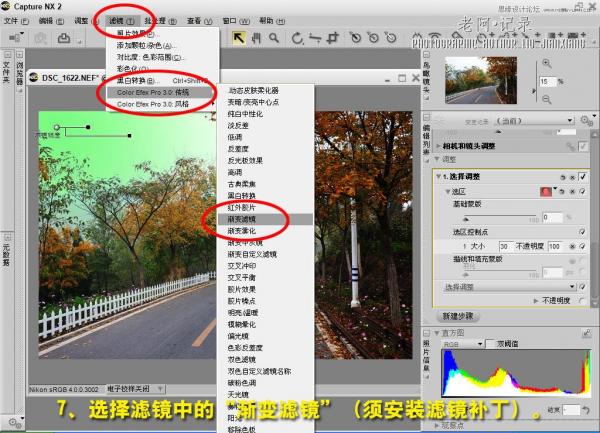
8、将滤镜第一项调至“25”。

9、点鼠标右键“复制控制点”。
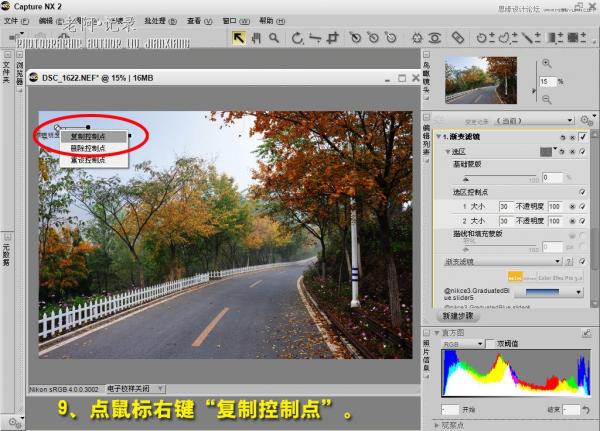
10、将复制的控制点移动适当位置,并重复至天空装满。
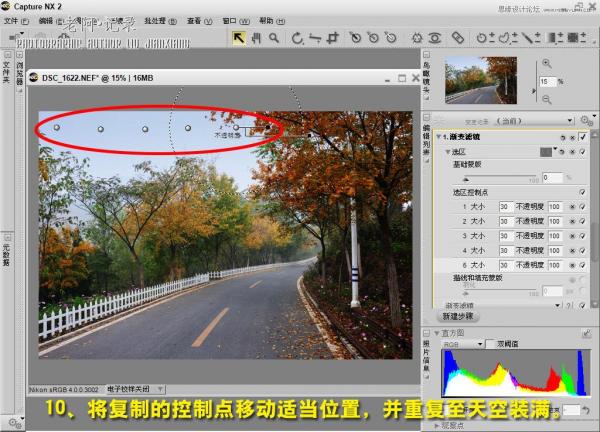
11、选择“新建步骤”-选择调整-亮度-自动色阶,至此调整完成。