
1.新建一个背景白色的档案,将去背好的人像拖曳进来。
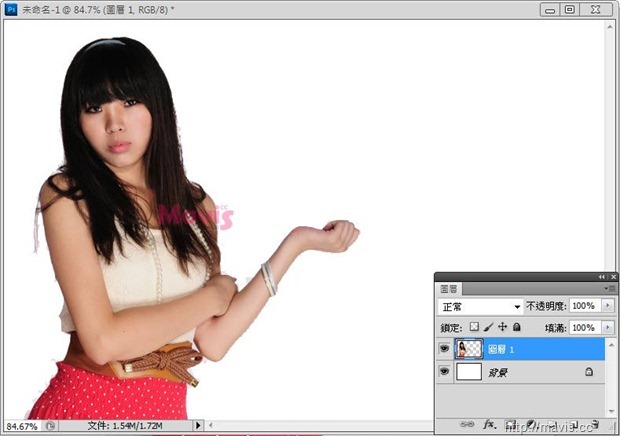
2.新增曲线调整图层,调整曲线增加明亮差距,然后对调整图层按【右键➜建立剪裁遮色片】。
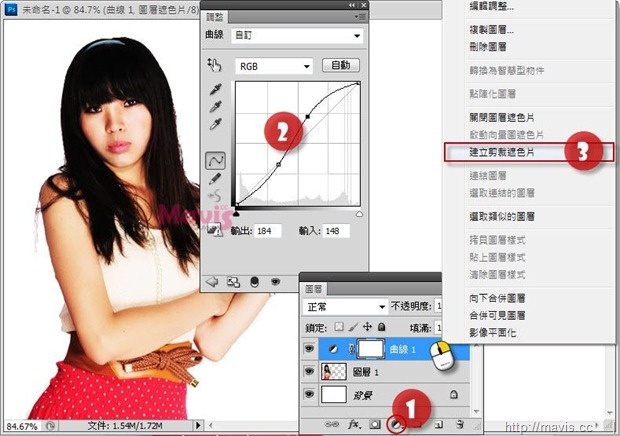
3.新增曝光度调整图层,同样将明暗程度拉大,然后对调整图层按【右键➜建立剪裁遮色片】。
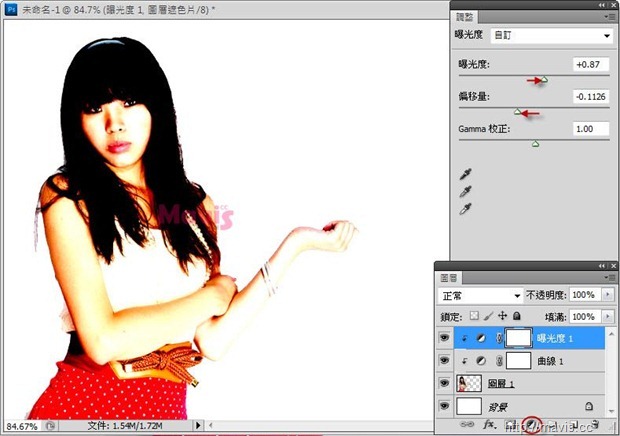
4.新增黑白调整图层,暂时使用预设值,然后对调整图层按【右键➜建立剪裁遮色片】。
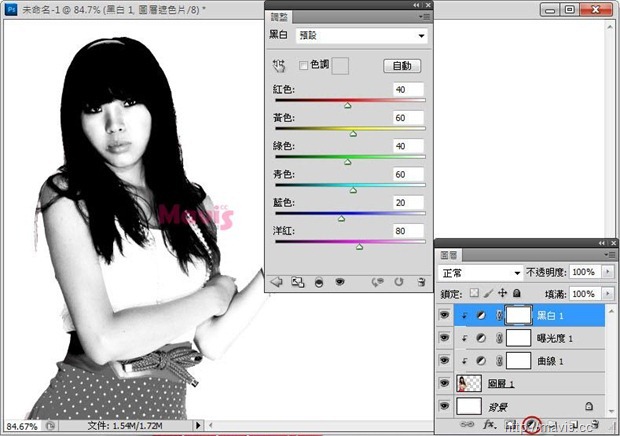
5.新增临界值调整图层,移动锚点调整效果,然后对调整图层按【右键➜建立剪裁遮色片】。还有刚才的黑白、曝光度、曲线调整图层也可以再微调。
 _ueditor_page_break_tag_
_ueditor_page_break_tag_
6.选择人像图层,使用 加深工具
加深工具 阴影
阴影 30%,
30%, 加亮工具
加亮工具 中间调
中间调 30%,修整局部。
30%,修整局部。

7.新增渐层对应调整图层并拖曳到最上方,选择深色和浅色颜色(双击色标或单击颜色属性)。
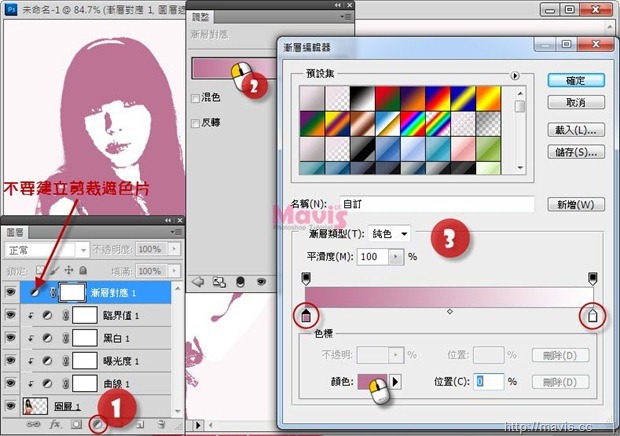
8.双击人像图层打开图层样式,加入阴影,数值调整如下。

9.加入1px笔画,数值调整如下。
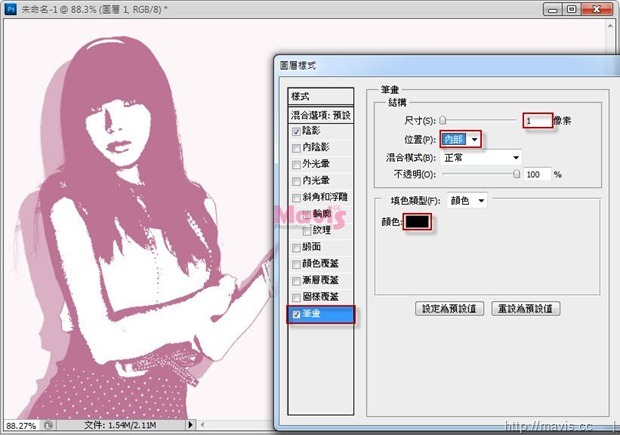 _ueditor_page_break_tag_
_ueditor_page_break_tag_
10.加外框,将背景解锁,双击开启图层样式,加入笔画,数值调整如下。
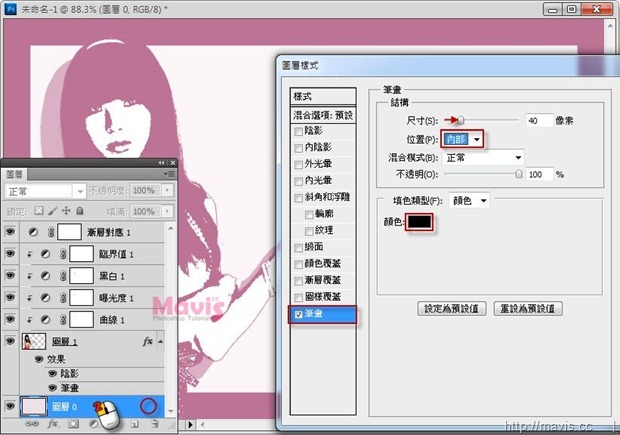
11.你可以开始输入文字,若要调整人像位置记得和剪裁遮色片一起选取再拖曳。
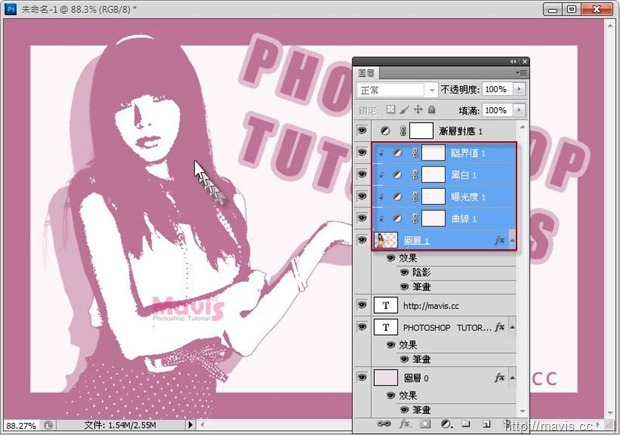
12.颜色部分只要在渐层对应图层之下都会被影响,也就是将图层拉到渐层对应上方就能保有原本的颜色。
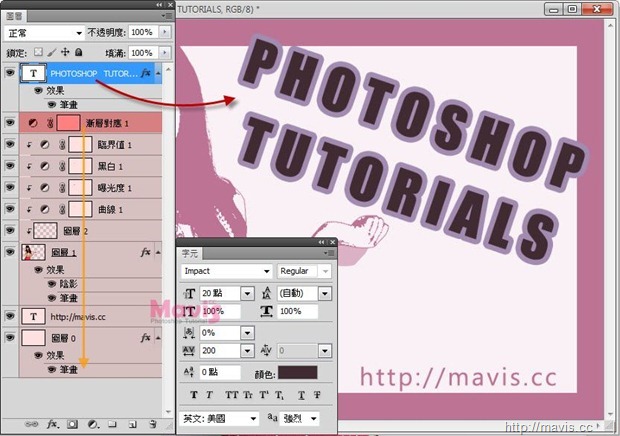
最后效果







