
最终效果

1、打开原图素材。
2、新添加一个图层,将图层模式设为“色相”,接着利用笔刷,并将前景设为“青蓝”色,然后直接把脸涂成蓝色。
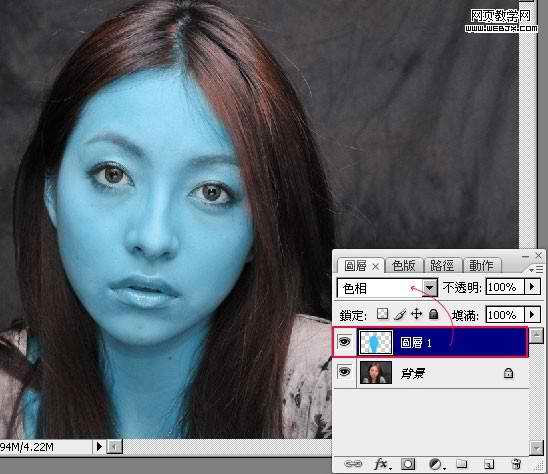
3、在“图层1”上加一个图层蒙板,把前景设为“黑色”,再利用笔刷工具,涂在眼睛、嘴巴上。
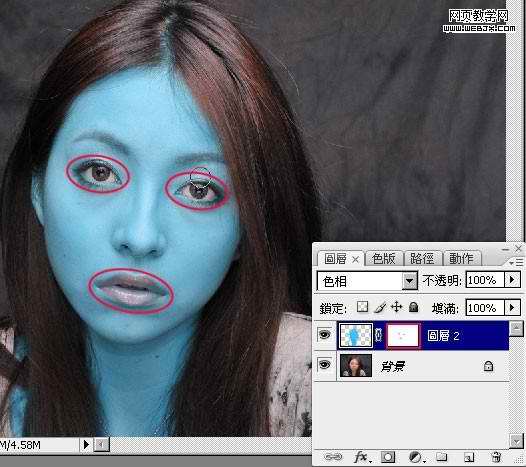
4、利用套索工具,将嘴纯选取起来,再新增一个曲线调整图层,将曲线向下拉,把嘴纯的明度降低。
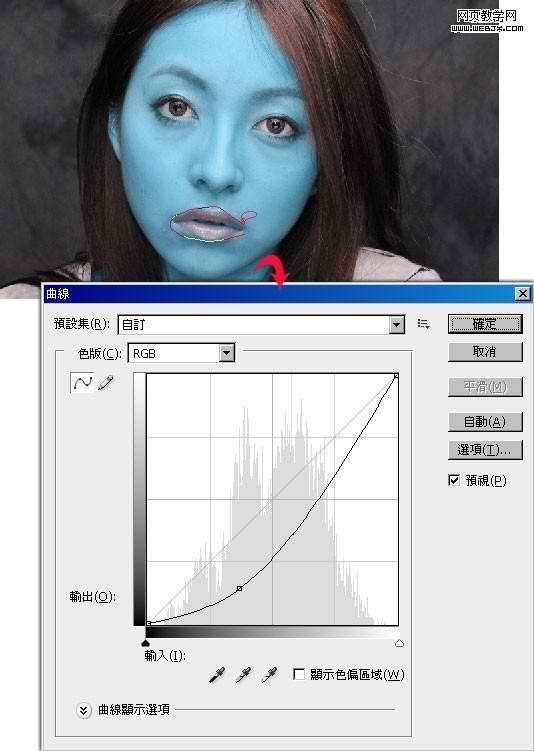 _ueditor_page_break_tag_
_ueditor_page_break_tag_
5、完成后按住Ctrl键,再对着刚的曲线调整图层缩图点一下,新增一个“亮度/对比”调整图层,该调整图层则是用来降低嘴纯的亮度与对比。

6、完成后按住Ctrl键,再对着图层1的缩图点一下,新增一个“曲线调整图层”,将脸的亮度对比降低。
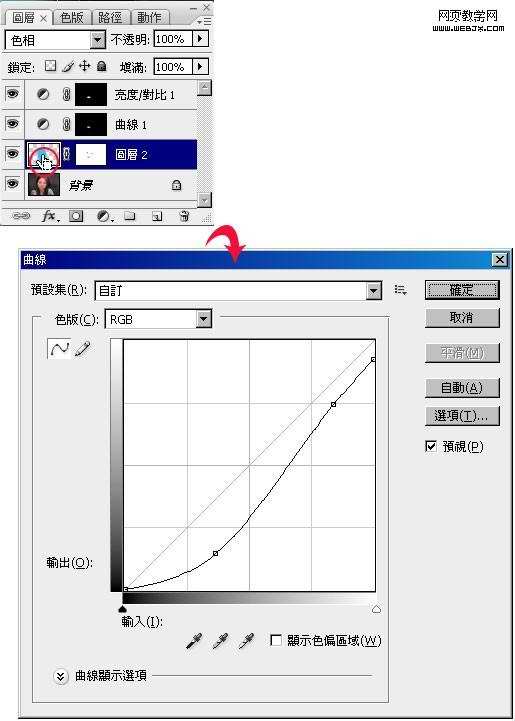
7、把刚“曲线调整图层”放到群组中,并将该群组建立一个图层蒙板,先将图层蒙板填满黑色,再利用笔刷以及白色,将脸部中的眼窝、鼻子二侧的暗面作出来。
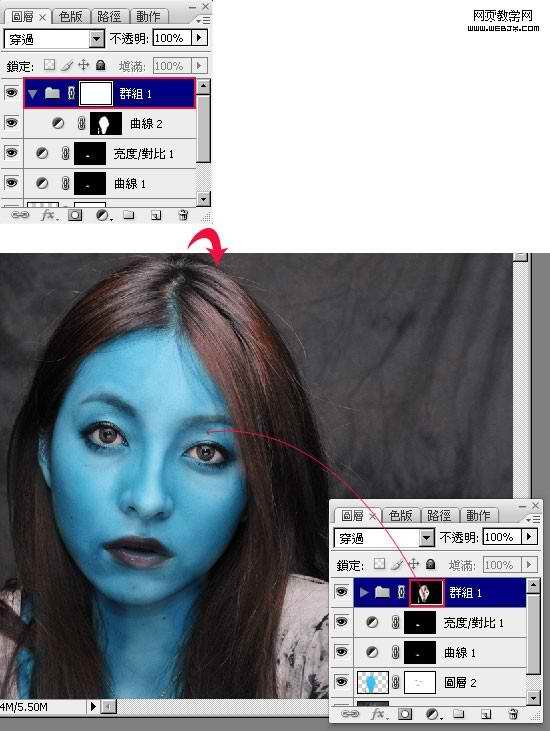
8、再新建一个新图层,将前景色为“蓝绿色”,利用笔刷工具,将脸的部分再涂上一些蓝缘色,完成后再将该图层模式设为“颜色加深”。

9、涂完后并在该图层建立一个蒙板,将刚所涂的蓝绿色,遮掩一些掉让蓝绿色与原本的底色更调合。
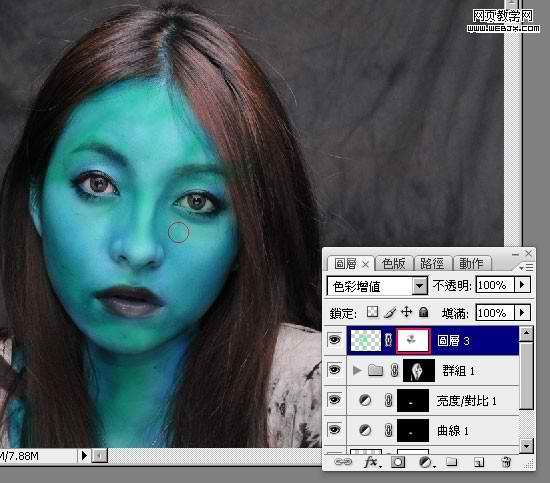 _ueditor_page_break_tag_
_ueditor_page_break_tag_
10、利用套索选取工具将眼睛选取起来,再新增一个“色彩平衡”调整图层,再加入大量的黄光与绿光如下图。
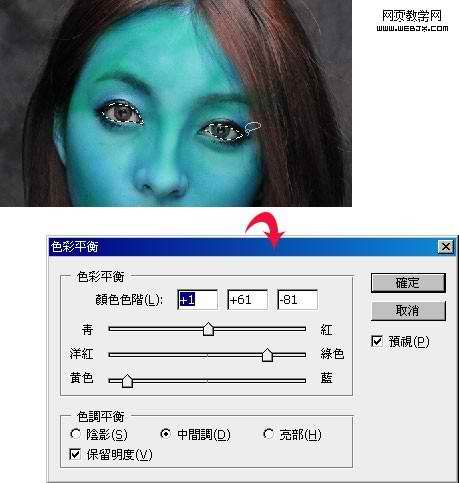
11、按住Ctrl键对着刚的“色彩平衡”调整图层缩图点一下,新增“亮度/对比”调整图层,降低亮度提高对比。
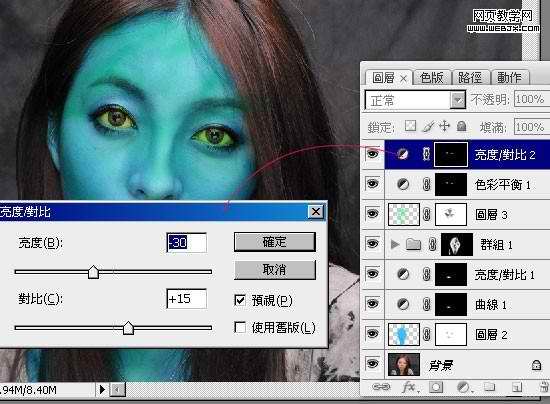
12、利用套索选取工具,将眼珠子选取起来,新增一个“曲线”调整图层,将曲线向下拉,把眼珠子变暗。
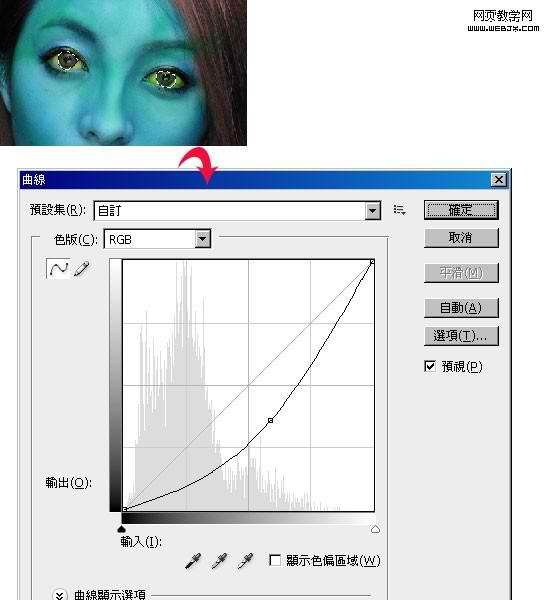
13、将背景拷贝一份,选择工具箱 / 加深工具,分别将头发、眼窝、鼻子二侧加深。
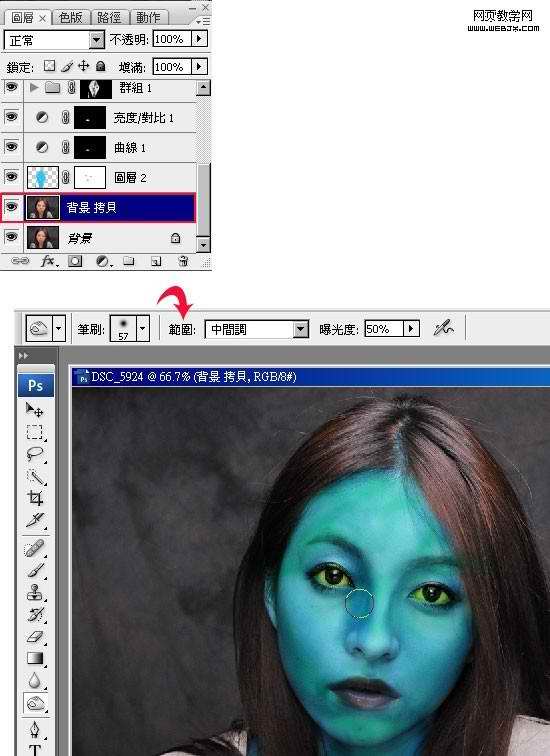
14、现在的效果图如下。
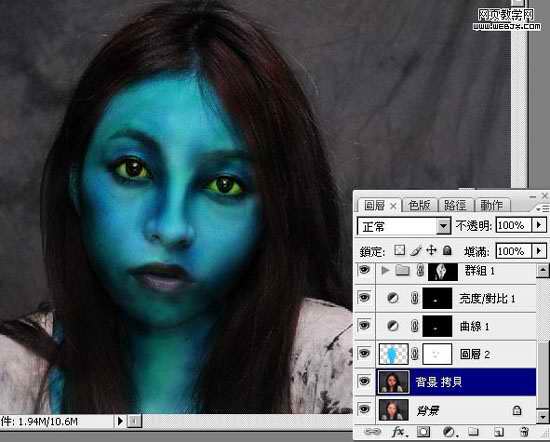
15、利用套索工具,将头髮选取起来,新增“色彩平衡”调整图层,把头髮加入一些蓝色。
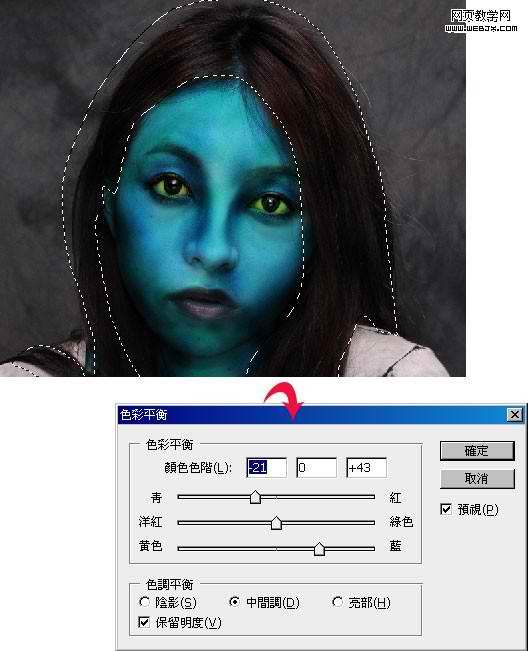 _ueditor_page_break_tag_
_ueditor_page_break_tag_
16、再新增一个图层,将模式设为“颜色加深”笔刷下载,并选择较深一点的蓝色,其这边主要用来製作脸上的虎纹,自已用画的或者去下载一个虎纹笔刷,先随便乱画,再利用图层蒙板,把纹路慢慢的修出来,若你手边有类似的虎纹笔刷,直接画上去就可以了。

17、再利用套索工具将脸选取起来,新增“色相/饱和度”调整图层,稍微的调整一下整体的颜色与饱和度。
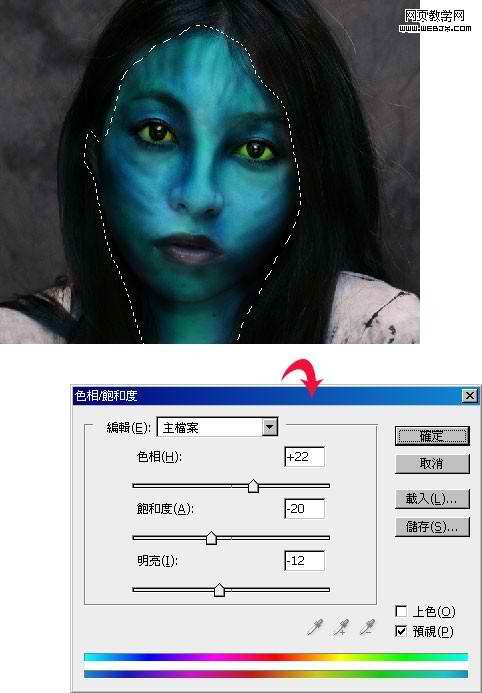
18、在图层最上方再新建一个新图层。

19、选择笔刷,开启笔刷面板,将散布勾选起来,并把散布拉到最大。
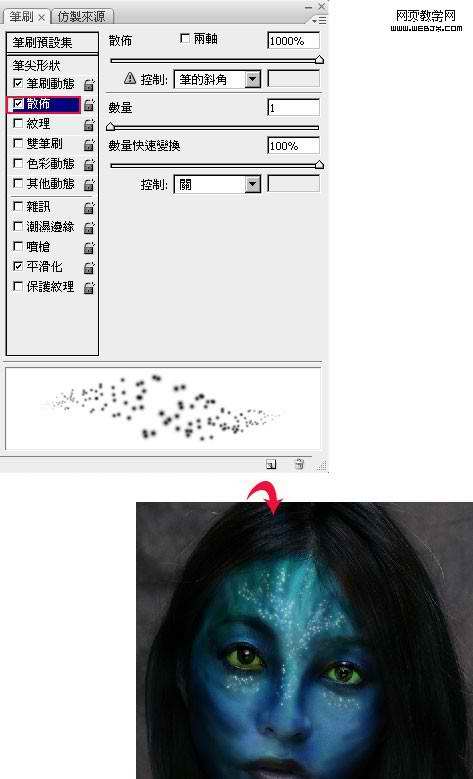
20、好了之后直接涂在鼻子以及眼下,完成后将该图层,新增图层样式将外发光勾选起来,再拼合图象,或者盖印图层ctrl+alt+shift+e。
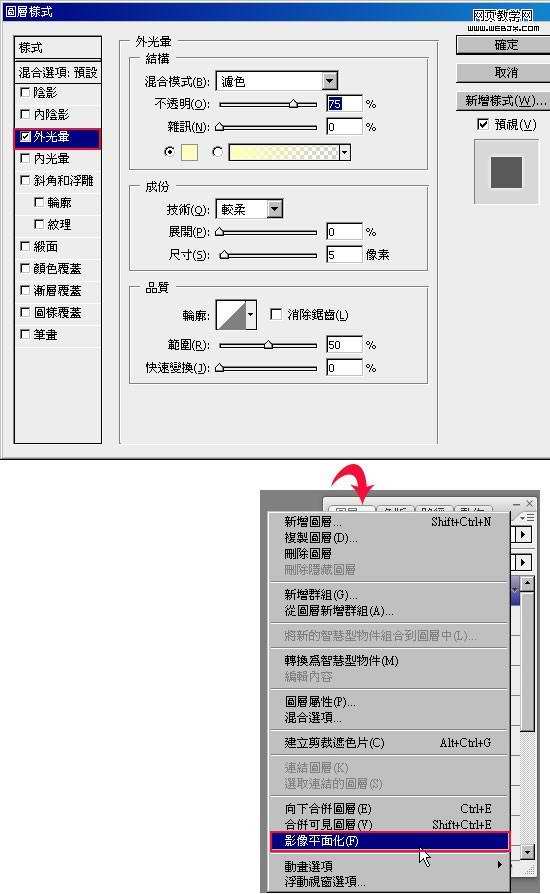
21、选择滤镜 / 液化,将鼻子拉成像虎鼻、眼睛有点猫眼,都完成后再将整体稍微的修饰一下。

22、完成如下,合了老半天才发现原来少了耳朵,作法与刚刚一样,把耳朵染成蓝色再加上去。完成最终效果。







