素材图片主色也比较暗,调色的时候可以直接把草地的绿色转为红褐色,高光部分增加一点淡黄色就可以得到想要的主色,最后局部增加一点高光及冷色即可。
原图

最终效果

1、打开素材图片,创建色相/饱和度调整图层,对黄色,绿色进行调整,参数及效果如下图。这一步快速把图片中的黄绿色转为黄褐色。
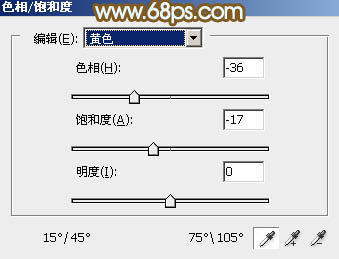
<图1>
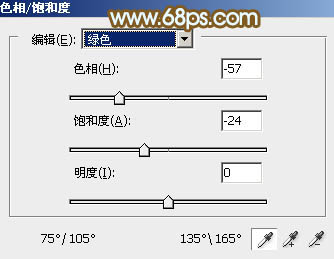
<图2>

<图3>
2、创建可选颜色调整图层,对红,黄进行调整,参数及效果如下图。这一步给图片增加橙红色。
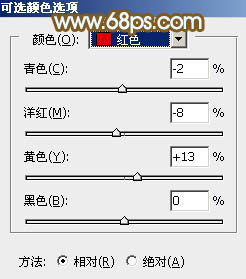
<图4>
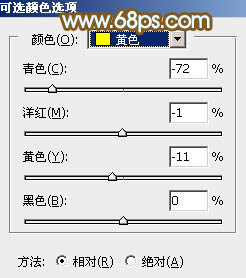
<图5>

<图6>
3、创建曲线调整图层,对红、绿,蓝通道进行调整,参数设置如图7 - 9,效果如图10。这一步给图片暗部增加红色。

<图7>

<图8>

<图9>

<图10>
4、创建色相/饱和度调整图层,对绿色,青色进行调整,参数及效果如下图。这一步微调图片中的青绿色。
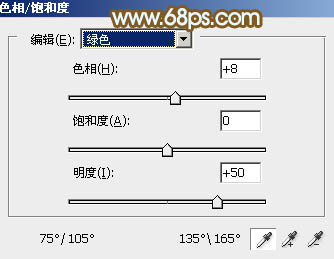
<图11>
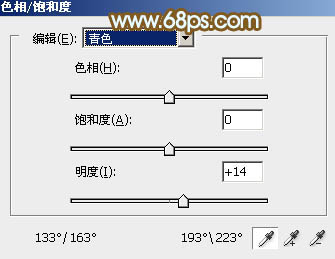
<图12>

<图13>
5、创建色彩平衡调整图层,对阴影、中间调,高光进行调整,参数设置如图14 - 16,效果如图17。这一步给图片暗部及高光部分增加暖色。

<图14>
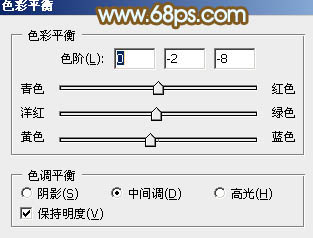
<图15>
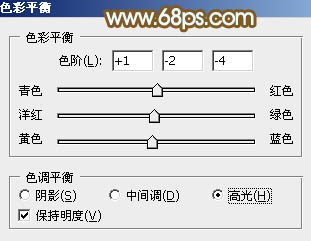
<图16>

<图17>
6、创建可选颜色调整图层,对红、黄、绿、青,白进行调整,参数设置如图18 - 22,效果如图23。这一步把图片中国的红色调淡一点,并加强高光部分的颜色。
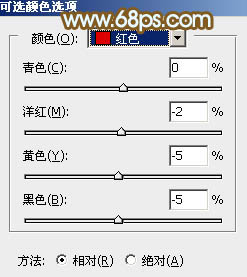
<图18>

<图19>
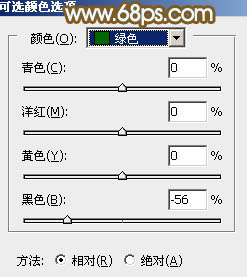
<图20>
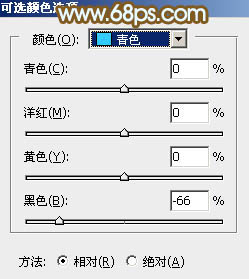
<图21>
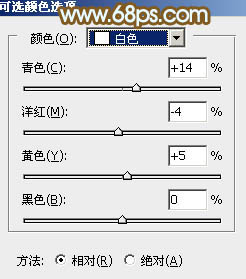
<图22>

<图23>
_ueditor_page_break_tag_
7、新建一个图层,把前景色设置为淡绿色:#C5D0C7,用画笔把右上角部分涂上前景色,如下图。

<图24>
8、按Ctrl + J 把当前图层复制一层,混合模式改为“柔光”,效果如下图。

<图25>
9、创建色彩平衡调整图层,对阴影,高光进行调整,参数及效果如下图。这一步主要给图片高光部分增加淡蓝色。
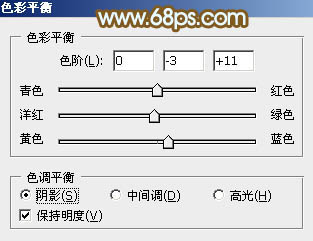
<图26>

<图27>

<图28>
10、创建可选颜色调整图层,对红、黄、白,黑进行调整,参数设置如图29 - 32,效果如图33。这一步给图片增加淡红色。
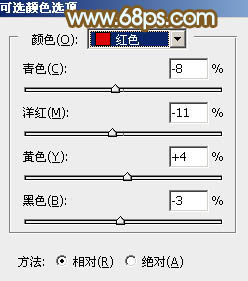
<图29>
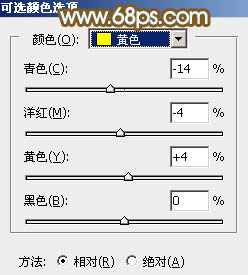
<图30>
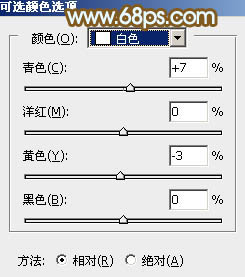
<图31>
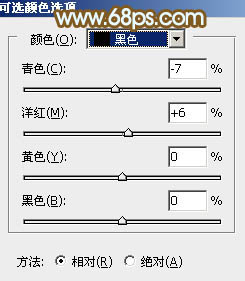
<图32>

<图33>
11、按Ctrl + Alt + 2 调出高光选区,创建纯色调整图层,颜色设置为橙黄色:#DAA176,确定后把混合模式改为“柔光”,不透明度改为:30%,效果如下图。这一步给图片高光部分增加暖色。

<图34>
12、微调一下人物肤色,效果如下图。

<图35>
13、创建曲线调整图层,对RGB、绿,蓝通道进行调整,参数设置如图36 - 38,效果如图39。这一步给图片暗部增加一点冷色。
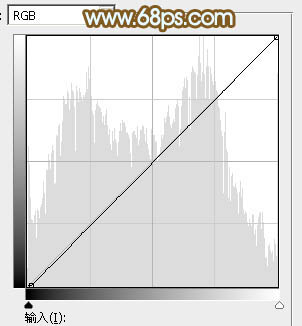
<图36>

<图37>
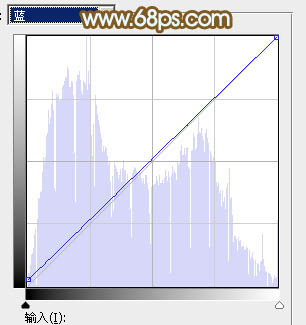
<图38>

<图39>
14、创建可选颜色调整图层,对红、黄、蓝,白进行调整,参数设置如图40 - 43,效果如图44。这一步给图片增加淡黄色。
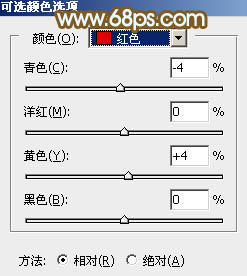
<图40>
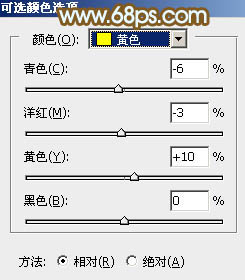
<图41>
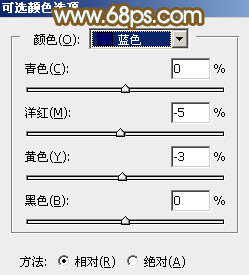
<图42>
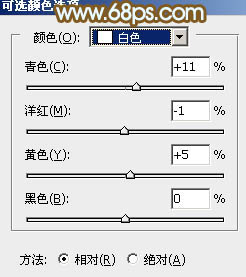
<图43>

<图44>
最后微调一下整体颜色,给图片局部增加一点高光,完成最终效果。

注:更多精彩教程请关注全福编程网photoshop教程栏目,全福编程网PS群:339853166欢迎你的加入






