效果图:

原图:

步骤一、打开素材图形。这里可以自行去网上收集查找如图所示:
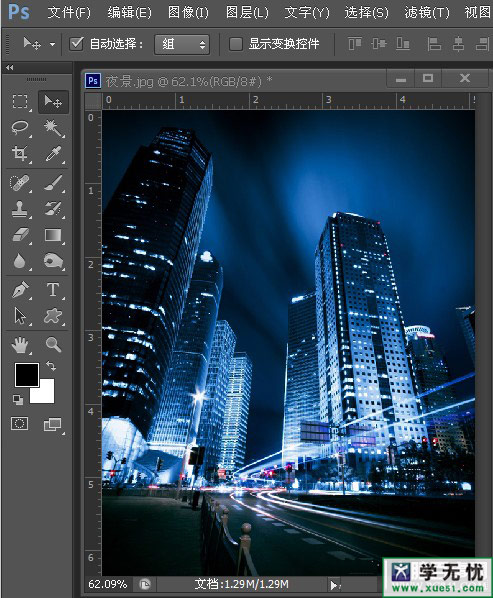
步骤二:将准备好的人物照片拖拽到画布上去,然后将图层的模式改为滤色,如下图所示
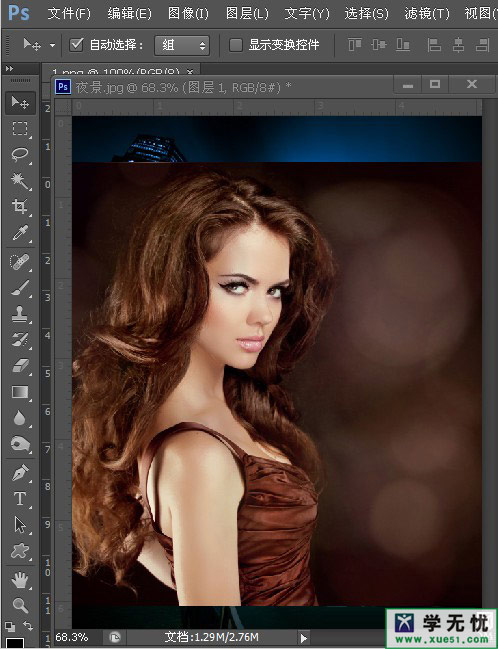
第三步:现在双重曝光效果已经出来了,对背景执行色阶调整,如下图所示

![]()
第四步:然后我们对背景执行可选颜色,对图片整体的色彩做调整,具体调整数值如图所示

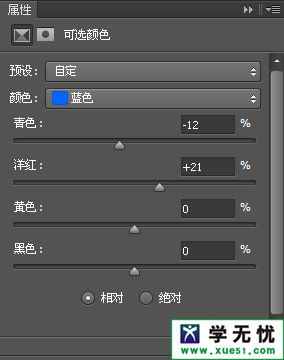
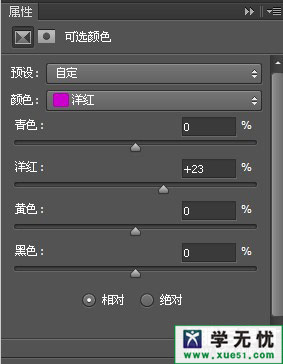
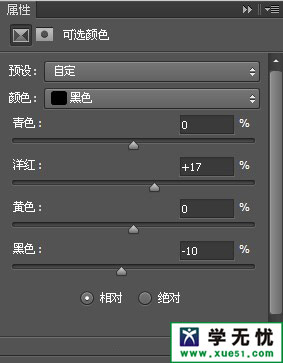
第五步:最后将人物上方不融合部分,添加上蒙版用画笔擦去,在做略微的调整最终效果图如下图所示:

效果图:

原图:

步骤一、打开素材图形。这里可以自行去网上收集查找如图所示:
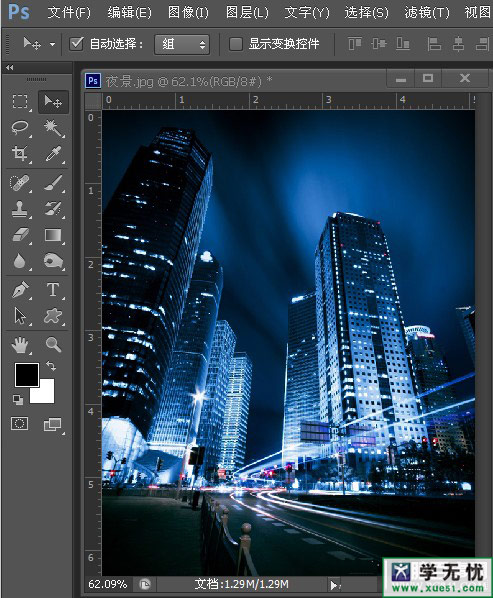
步骤二:将准备好的人物照片拖拽到画布上去,然后将图层的模式改为滤色,如下图所示
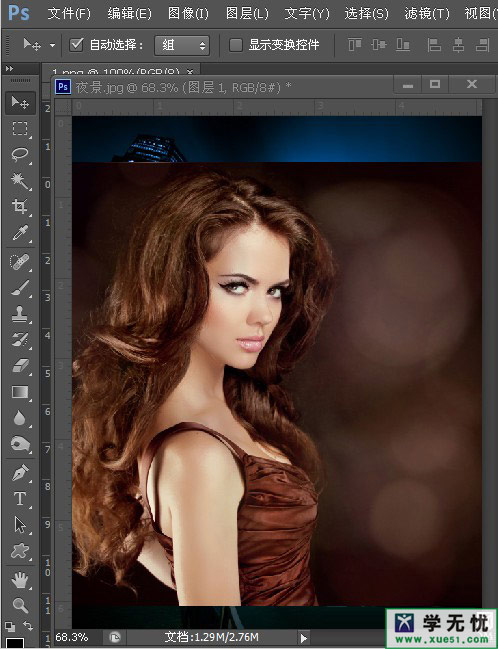
第三步:现在双重曝光效果已经出来了,对背景执行色阶调整,如下图所示

![]()
第四步:然后我们对背景执行可选颜色,对图片整体的色彩做调整,具体调整数值如图所示

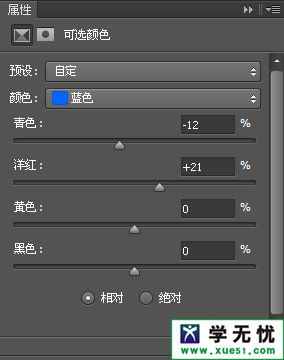
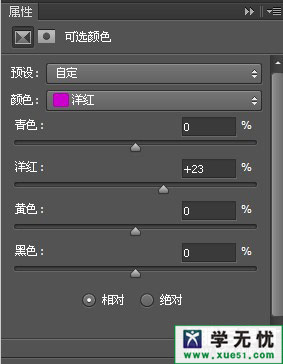
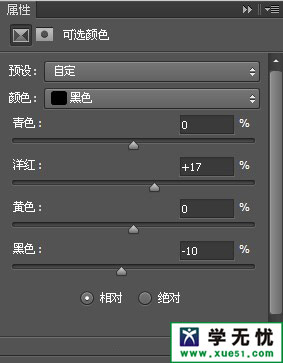
第五步:最后将人物上方不融合部分,添加上蒙版用画笔擦去,在做略微的调整最终效果图如下图所示:
