原图素材:


1.在素材图片,用多边形套索工具选出头部。
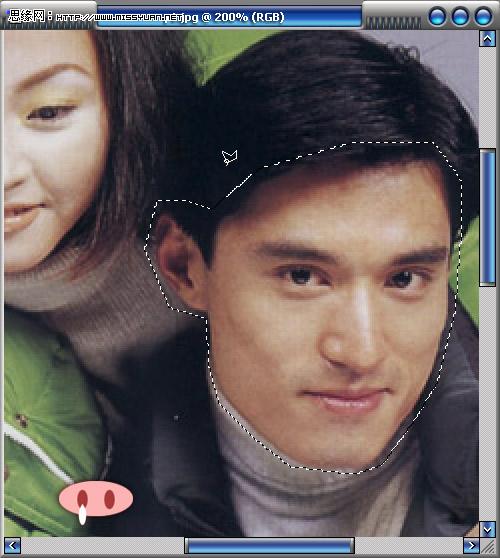
2.按V键切换到移动工具,把选区内的图像直接托拽到目标合成图上,形成一个新图层。
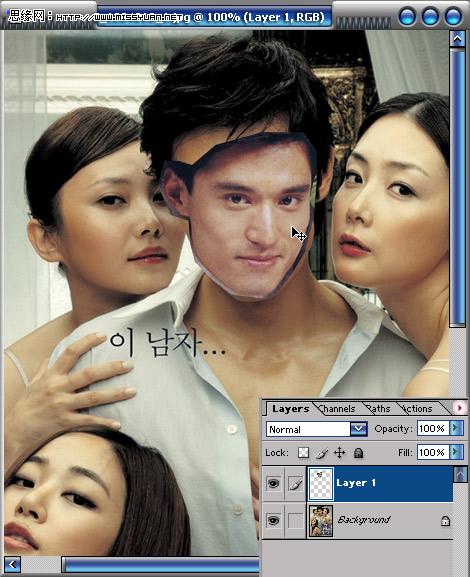
3.在编辑菜单中找到【水平翻转】的变换指令,把图层水平翻转。
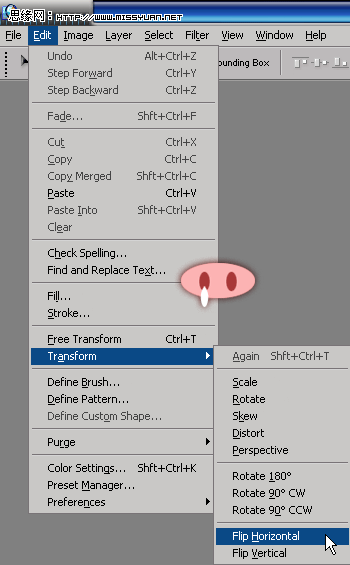
4.按CTRL+T的组合键进行自由变换,放大并且调整头部的角度,匹配目标图。

5.按V5的组合键,把图层的不透明度改为50%。在半透明的状态下再次调整合成元素和原始对象的位置、比例匹配关系。
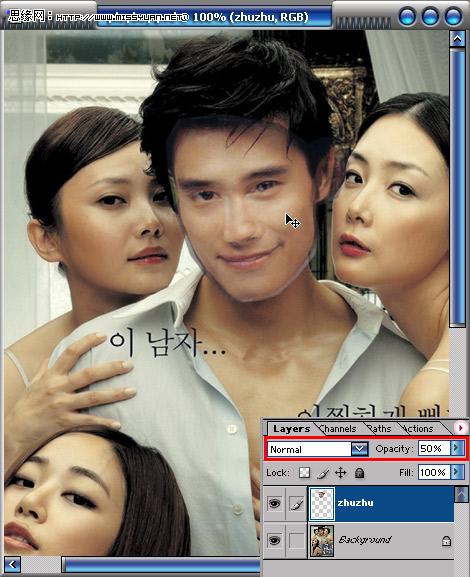
6.把图层命名为zhuzhu,按住CTRL键点击zhuzhu图层,浮动选区,然后添加一个图层蒙板。
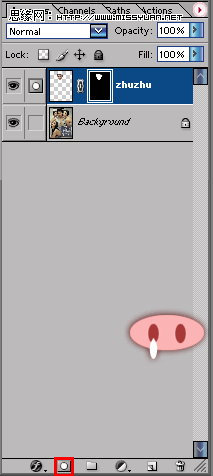
7.点击图层蒙板,确认当前的操作在蒙板上。使用笔刷工具,选用黑色,在蒙板上进行修饰,让合成元素和原始图像更加融合。

蒙板的作用就是限制显示图像,白色部分为保留部分,黑色部分就是蒙盖的部分。
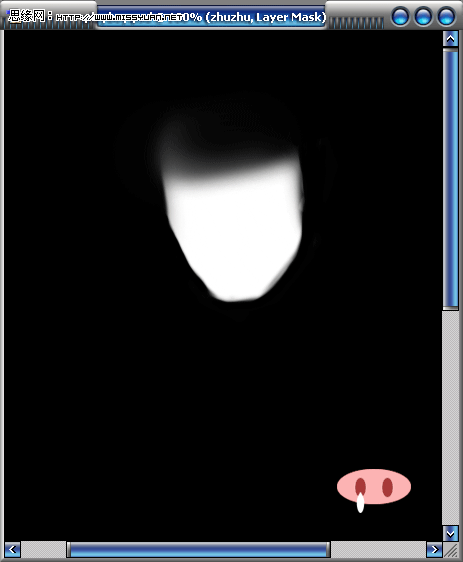
8.点击图层缩图,回到图层操作状态。使用多边形套索工具选取五官部分。
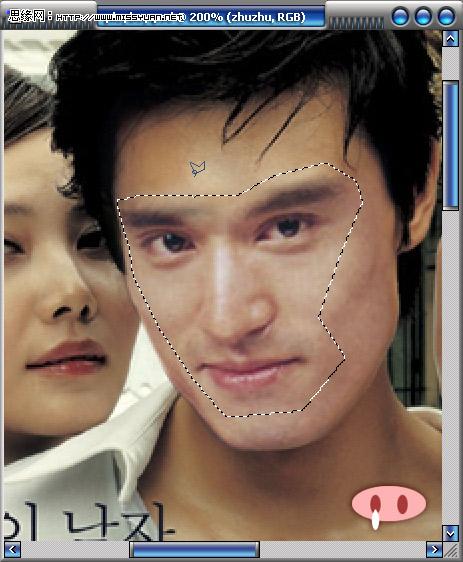
_ueditor_page_break_tag_
9.按CTRL+J的组合键快速复制选区内的像素为新图层。并再次进行CTRL+T的自由变换,调整五官和脸部的匹配角度。
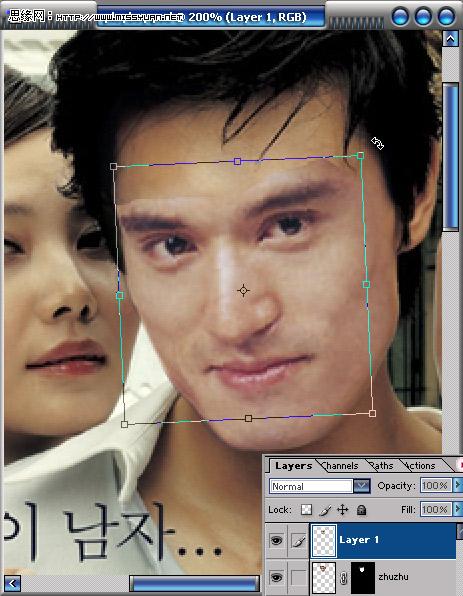
10.同样添加图层蒙板,用笔刷配合蒙板修饰图层间拼接的痕迹。
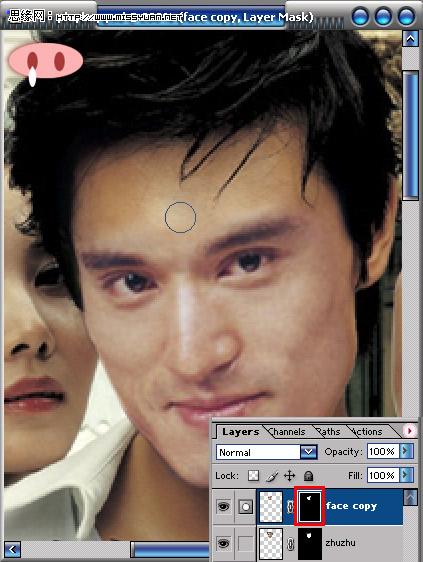
11.点击链接2个脸部修饰图层,按CTRL+E的组合键进行合并。
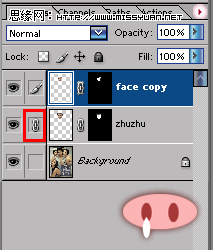
12.按CTRL键点击合并后的图层,再次浮动选区。添加一个纯色填充层。

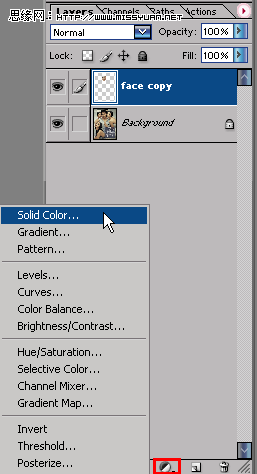
13.在拾色器的状态下,用吸管选取原图男主角的脸部肤色作为纯色填充的属性。

14.把纯色填充层的混合模式改为【柔光】,图层不透明度为30%,完成初步的颜色匹配。(如果有Photoshop CS,那么直接就可以使用【Match Color】的指令进行快速颜色匹配)
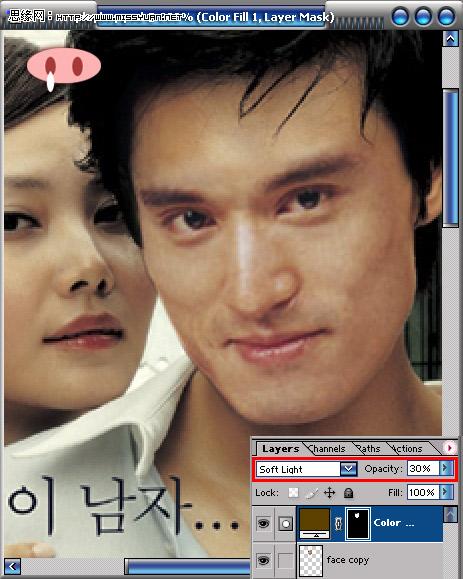
15.再次浮动脸部的选区,添加一个色阶调整图层,进行亮度上的调节。
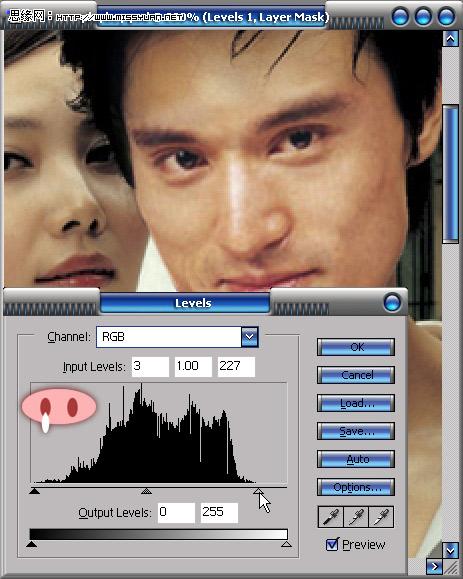
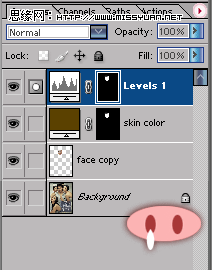
16.添加一个饱和度的调整图层,调整色彩的属性。
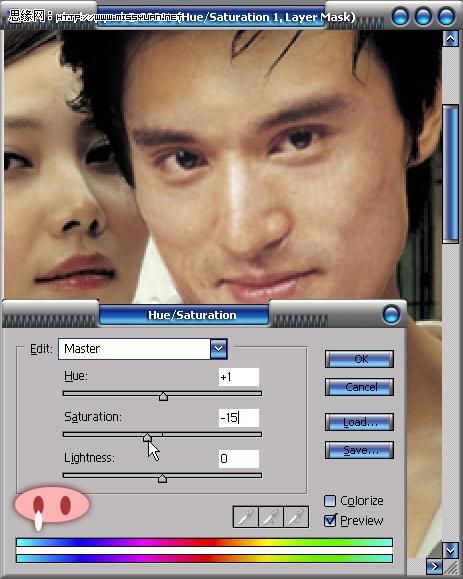
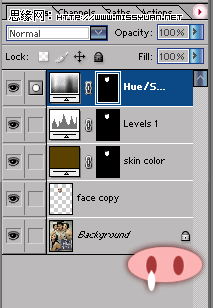
17.再反复调试各调整图层以后,基本得到了匹配的肤色。然后新建一层,命名为blur。使用模糊工具,勾选状态栏上的【作用于所有图层】的选项,使用50%的强度进行模糊柔化处理。
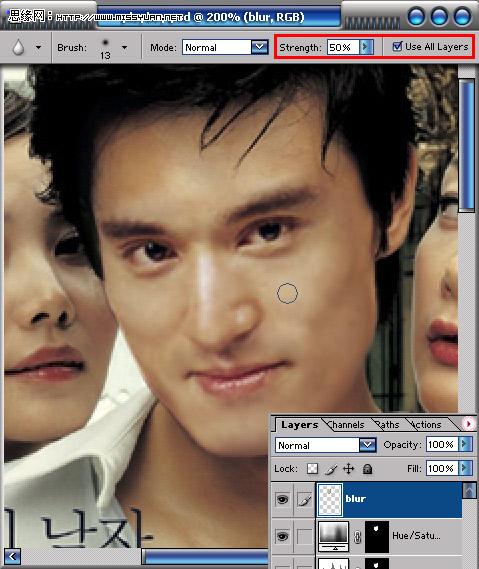
18.最后再添加一个色阶调整图层,进行最后的微调,完成整个图像的合成。

最后完成图:

注:更多精彩教程请关注全福编程网photoshop教程栏目,全福编程网PS群:339853166欢迎你的加入






